
همانطور که می دونید، برنامه های سیستم عامل ios بسیار جامع تر و بهینه سازی شده تر از برنامه های اندروید است. اما برای استفاده از این منبع بی پایان نرم افزار، شما نیاز به شناسه کاربری شرکت اپل (Apple ID) دارید. برخلاف تصور خیلی ها که فکر می کنند ساخت Apple ID سخته، این کار بسیار آسونه و با این آموزش قدم به قدم، شما می تونید برای خودتون یک Apple ID بسازید.
موارد مورد نیاز:
1- نصب کردن برنامه ی iTunes. برای اینکار به آدرس http://www.apple.com/itunes بروید و سپس روی گزینه ی Download iTunes کلیک کنید تا دانلود شود و سپس آن را نصب کنید.
2- شما به دو ایمیل نیاز دارید (Gmail یا Yahoo و یا هر سرویس دهنده ی دیگر که خودتون می خواین)
3- یک V*P*N سرور آمریکا (اگر نمی دونید که فیل*تر شکنتون برای آمریکا هست یا نه می تونید از کسی که خریدید بپرسید و یا پس از وصل شدن به V*P*N مرورگر اینترنت خود را باز کنید و مطابق عکس های زیر پیش برید.
(برای دیدن عکس ها با سایز بزرگتر، روی هر عکس کلیک کنید.)
اول در قسمت آدرس در مرورگر، جمله ی "What is my ip location" را مطابق عکس زیر تایپ کنید.

سپس کلید Enter را فشار دهید تا به صفحه ی زیر وارد شوید.

در این صفحه، مانند عکس بالا روی اولین لینک که با کادر قرمز در عکس مشخص شده کلیک کنید تا به صفحه ی بعد بروید.
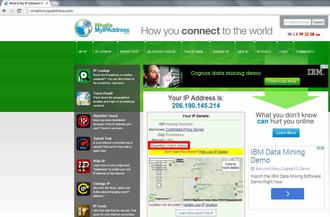
در این صفحه، مطابق با عکس بالا، اگر جلوی عبارت "Country" کلمه ی "United States" نوشته شده بود، شما مشکلی ندارید، اما اگر کشور دیگه ای بود، باید V*P*N خود را عوض کنید.
حالا همه چیز برای ساخت Apple ID آماده است.
ساخت Apple ID
برنامه ی iTuens را که نصب کردید باز کنید و صبر کنید تا صفحه لود شود.
مطابق شکل بالا روی iTunes Store کلیک کنید.
در این صفحه مطابق شکل بالا روی App Store کلیک کنید.
حال روی یکی از برنامه های رایگان (که زیر آنها کلمه ی Free) نوشته شده، به دلخواه کلیک کنید. برای مثال من روی اولین برنامه کلیک کردم. بعد از کلیک کردن، پنجره ای مانند عکس زیر براتون باز می شه
توی این پنجره روی گزینه Create Apple ID کلیلک کنید تا به صفحه ی بعد بروید.
در پنجره ی باز شده مطابق شکل بالا روی گزینه Continue کلیک کنید.
به پایین صفحه ی باز شده بروید، گزینه ی "I have read and agree to these terms and conditions" را تیک دار کرده و روی Agree کلیک کنید.
در این صفحه در قسمت Email، یک ایمل وارد کنید، این ایمیل به عنوان Apple ID شما به حساب خواهد اومد.
تو قسمت پسورد باید یه پسورد 8 کارکتری انتخاب کنید پسورد شما باید دارای حداقل یک عدد و حداقل یک حرف بزرگ باشد (مثال: Apple111) به حرف اول این مثال که به صورت حرف بزرگه دقت کید.
در قسمت Security Info شما 3 سوال به دلخواه انتخاب کرده و جواب دلخواهتون رو به این سوال ها میدین. این سوال ها برای اینه که اگه یه روز پسوردتون یادتون رفت بتونید اونو بازیابی کنید. مهم نیست که جوابی که به این سوال ها می دین به خود سوال ربط داره یا نه، فقط مهم اینه که یادتون باشه به هر سوال چه جوابی دادید و اینکه باید بدونید که پاسخ این سه سوال نمی تونه یکسان باشه.
در قسمت Optional Rescue Email، ایمیل دومتون رو وارد کنید، این گزینه هم برای وقتیه که کلمه عبورتون یادتون بره.
در قسمت بعد تاریخ تولدتون رو به میلادی وارد کنید (مهم نیست که دقیق باشه فقط مهمه که یادتون بمونه چی وارد کردید) سپس به صفحه ی بعد بروید.
این صفحه دو قسمت داره: 1)Payment Type و 2) Billing Address
با قسمت اول کاری نداریم. در قسمت دوم و دقیقا زیر قسمت Billing Address اگه مرد هستید mr رو انتخاب کنید. در قسمت First name نامتون و در قسمت Last name نام خانوادگیتون رو وارد کنید. پس از این کار، در دو کادر پایین نام یک شهر به دلخواه را انتخاب کنید (مثلا هر دو رو بنویسید Tehran). در قسمت City هم همون شهر رو دوباره بنویسید.
روی گزینه ی State کلیک کرده و یه گزینه را به دلخواه انتخاب کنید. (مهم نیست کدام گزینه). در قسمت zip یک عدد 5 رقمی وارد کنید (مهم نیست چه عددی).
در قسمت بعد و در Area Code یک عدد سه رقمی(مهم نیست چه عددی) به دلخواه بنویسید. در قسمت Phone Number هم یک عدد 7 رقمی (مهم نیست چه عددی) به دلخواه بنویسید. و در آخر روی گزینه Create Apple ID کلیک کنید.
در صفحه ی بعد به شما تبریک می گه و می گه که یک ایمیل فعال سازی به شما فرستاده شد. حالا کاری که شما باید بکنید اینه که به داخل اولین ایمیل ای که در سایت وارد کردید و اونو به عنوان Apple ID انتخاب کردید برید، اونجا می بینین که از طرف کمپانی Apple براتون ایمل اومده، توی این ایمل یه لینک فعال سازی وجود داره (به رنگ آبی) وقتی روی این لینک کلیک کنید وارد سایت اپل می شید و ازتون می خواد که Apple ID و پسوردتون رو وارد کنید. شما هم Apple ID (که همون ایمیل اولتون بود) و پسوردی که انتخاب کرده بودید رو وارد می کنید. این کار رو برای ایمیل دوم هم انجام بدید.
تبریک می گم، Apple ID شما آمادست!
